Podcast vs Youtube
Summary: Difference Between Podcast and Youtube is that Podcasting is another popular method of distributing audio. A podcast is recorded audio, usually an MP3 file, stored on a Web site that can be downloaded to a computer or a portable media player such as an iPod. While In 2005 YouTube, an online community for video sharing, is founded. YouTube includes content such as home videos, movie previews, and clips from television shows.

Podcast
Podcasting is another popular method of distributing audio. A podcast is recorded audio, usually an MP3 file, stored on a Web site that can be downloaded to a computer or a portable media player such as an iPod. Examples of podcasts include music, radio shows, news stories, classroom lectures, political messages, and television commentaries. Podcasters register their podcasts with content aggregators. Subscribers select podcast feeds they want to be downloaded automatically whenever they connect. Most smart phone users who subscribe to a wireless Internet service provider can listen to streaming audio and podcasts.
Youtube
In 2005 YouTube, an online community for video sharing, is founded. YouTube includes content such as home videos, movie previews, and clips from television shows. In November 2006, Google acquires YouTube, but it was founded by Jawed Karim, Steve Chen and Chad Hurley on February 15 2005. YouTube Sometimes called as YT. Any user can upload any video on YouTube, but video should be appropriate. In YouTube video sharing Web site, the best choices are DivX and MPEG-4 file formats.
Making a Video and Uploading it to Youtube
As digital video cameras become smaller and more affordable, many individuals are choosing to create digital recordings of everyday events. In the past, video cameras were bulky, expensive, and required big VCR tapes. Video cameras now are digital and small enough to take anywhere. They also have the capability to transfer video footage to a computer, allowing you to reuse tapes. The increase in individuals storing videos on their computer has prompted companies to develop media sharing Web sites, such as YouTube, for people to post their videos online for others to view. This is especially helpful when you would like to share a video of a memorable event, such as your child’s first steps, with a relative across the country who was unable to experience it in person.
Transferring a Video from a Digital Video Camera to a Computer
- Connect the digital video camera to a computer using the provided USB or FireWire cable. If the camera does not have a cable and stores the digital video on a memory card, remove the memory card from the camera and then insert it into the computer.
- You can transfer the video from the digital video camera to a computer in one or more of the following ways, depending upon the type of camera you own:
- Start the program that came with the digital video camera and follow the manufacturer’s instructions for importing the video to a hard disk.
- When the digital video camera or memory card is displayed as a removable disk in Windows, copy the video file(s) to a hard disk.
- Open Windows Live Movie Maker and click the ‘Import from device’ command on the Movie Maker menu to import video from the digital video camera.
Your video should be less than 10 minutes, less than 2 GB in size, and one of the following file formats: .AVI, .MOV, .WMV, or .MPG. If your video does not meet these requirements, you either should create your video again or use software such as Windows Live Movie Maker to change its file format or reduce its length or size.
Double-click the video on the computer to make sure that it plays in its entirety and that you can hear audio.
If you would like to free space on a digital camera’s media, delete the original video file(s) from the digital video camera or memory card.
Disconnect the digital video camera from the computer or remove the memory card from the computer.
Log into YouTube
- Start a Web browser, type youtube.com in the Address bar, and then press the enter key to display the YouTube – Broadcast Yourself Web page.
- Click the Sign In link.
- Type your user name and password, and then click the Sign In button. If you do not have a YouTube account, click the Sign up for YouTube! link and follow the instructions to sign up for a new YouTube account.
Upload the Video
- Click a Upload button to display the Video File Upload Web page.
- Click the Upload Video button to display the ‘Select file to upload’ dialog box. Locate the video on your computer that you wish to upload and then click the Open button.
- If necessary, change the title of the video to one you prefer.
- Enter the description and tags for this video. If you would like to make it easy for people to find your video, enter a detailed description and several tags.
- Select a video category from the Category drop-down list.
- If you want to make the video private, click the ‘Private (Viewable by you and up to 25 people)’ option button.
- Click the Save Changes button.
- YouTube will save your changes once the video is finished uploading.
View the Video
- Point to your user name at the top of the Video File Upload Web page and then click My Videos.
- Click the Play button to preview the video. Once the video has finished playing, click the Sign Out link to sign out of YouTube.
Also Read:
Difference Between Podcast and Radio
Difference Between Streaming and Broadcasting
Difference Between Streaming and Downloading
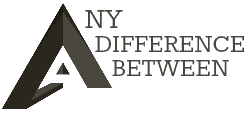




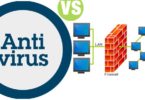
Leave a Comment
You must be logged in to post a comment.